Manage Permissions on Dashboards
Overview
We believe in transparency by default, and what a better way of communicating your information than using reporting dashboards (see Learn about Public or External Sharing to spread your data). However, there are countless reasons to restrict access to some information to just a certain part of your organization. With this in mind, Dashboard Hub provides an Advanced Restrictions mechanism. The way of implementing restrictions is going to sound familiar, since we mimicked Confluence’s page restrictions schema:
"Anyone can view and edit"
"Anyone can view, some can edit"
"Only specific people can view or edit"
You can access and change the dashboard restrictions from two places:
Click the lock icon :open_lock: at the top of any dashboard
Open the Dashboard settings window from the … More Actions menu
Remember to Save! After setting your restrictions, remember to click Save, or the changes won’t be kept.
Anyone can view and edit
:open_lock: Lock icon
This setting means that anyone in your Jira or Confluence instance is able to access the dashboard content:
Anyone can view the content
Anyone can edit the content
The accesible content does not include the datasources. Datasources have their own access restrictions, you can read more in Learn about Datasources.
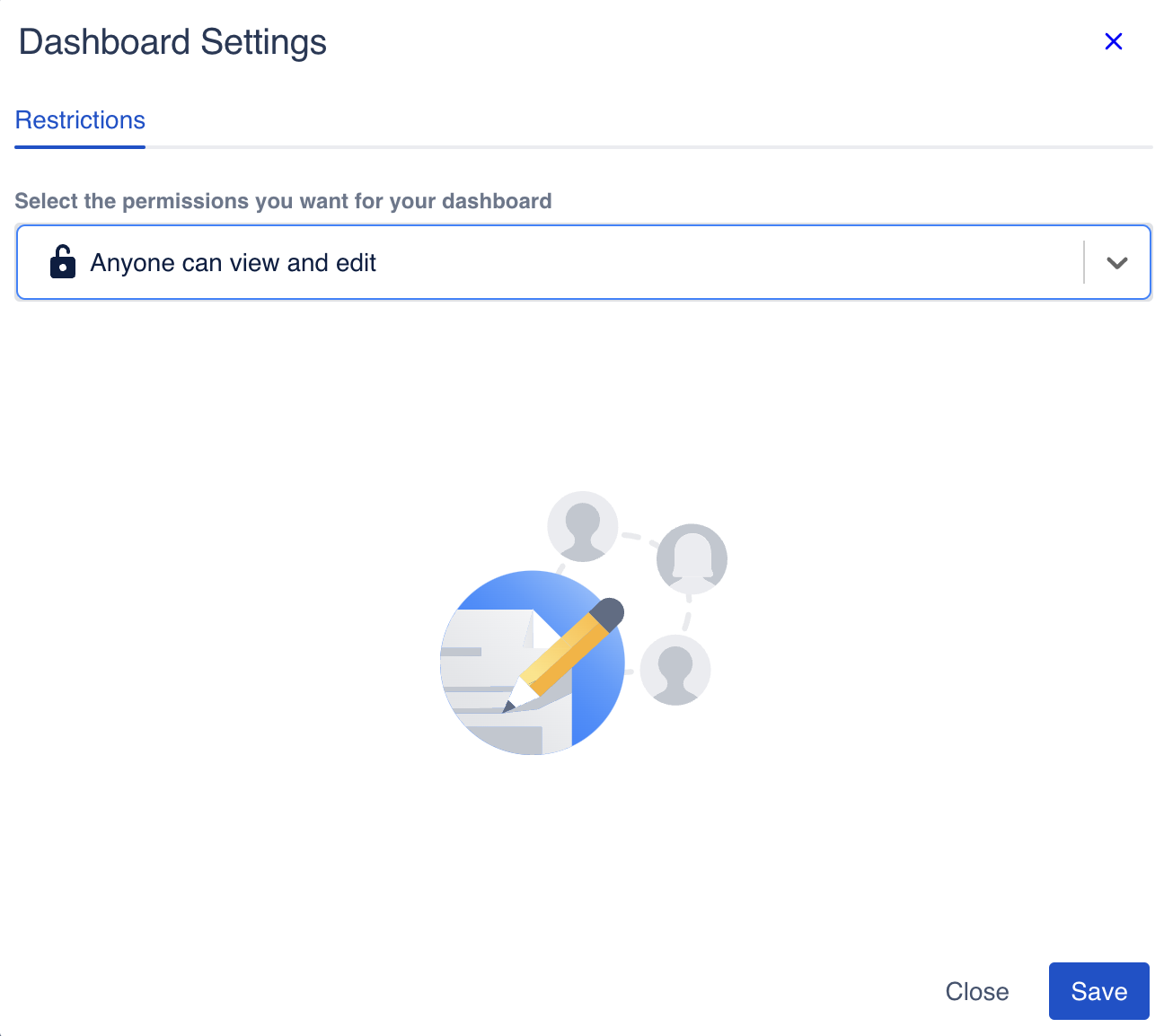
Anyone can view and edit the content of this dashboard
For those cases when you want everyone viewing your dashboard, but only specific users and/or groups editing it, then you have to select the next permission level Anyone can view, some can edit.
Anyone can view, some can edit
:close_lock: Lock icon
This setting means that anyone in your Jira or Confluence instance is able to view the dashboard content, but only some users/groups can edit it:
Anyone can view the content
Some users/groups can edit the content
When you select this option, you are restricting who can edit the dashboard. But still anyone in your Jira or Confluence instance will be able to view the dashboard content.
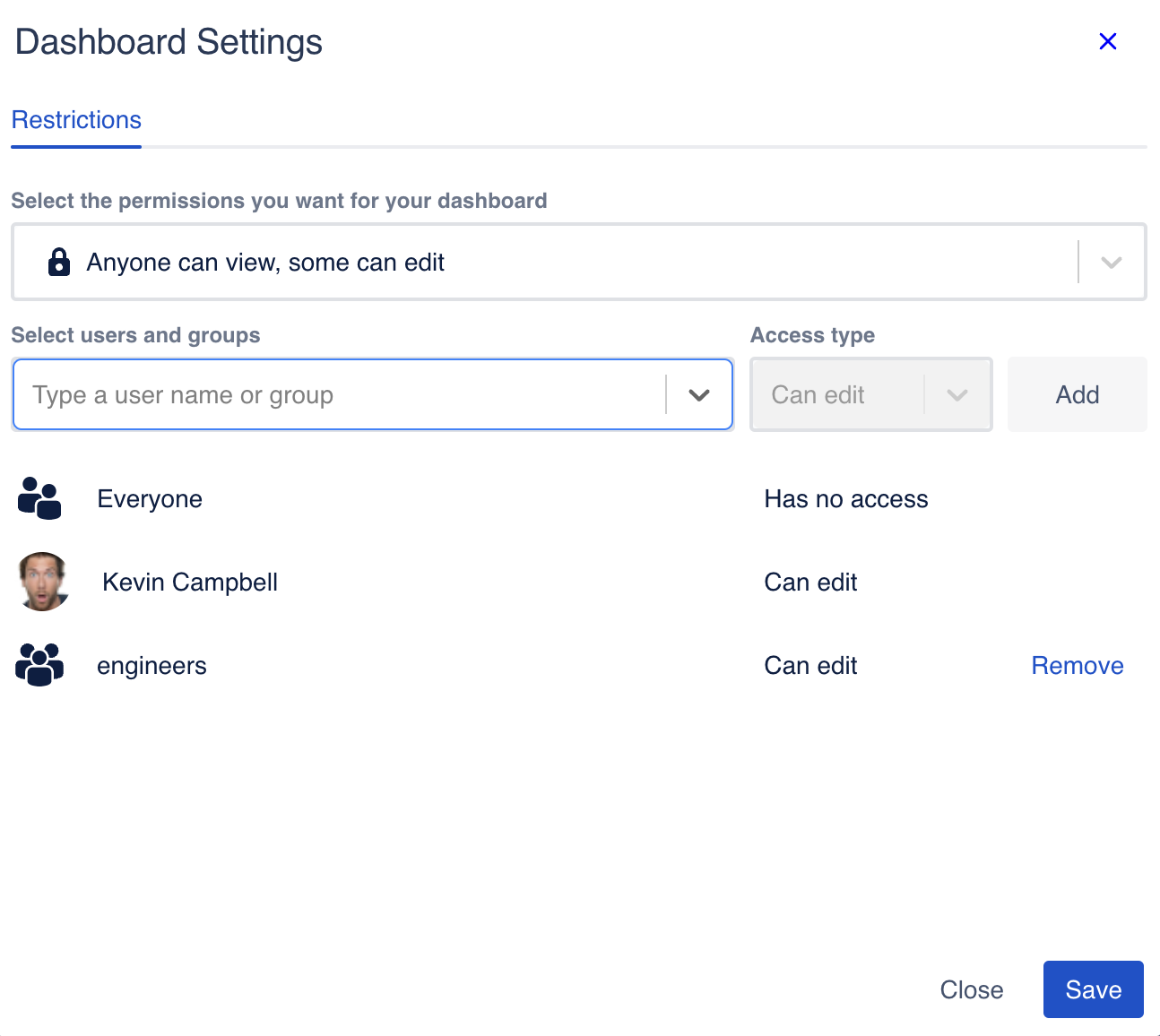
Assign users and/or groups to edit
Type a user's name or a group into the search bar. You can add as many people and groups as needed.
Since anyone can already view the dashboard, the selected users and/or groups display a fixed “Can edit”.
Select Add to add them to the list.
Select Save to save the changes.
To remove someone or a group, click Remove next to their name.
If you still want to restrict specific people to even view your dashboard, select Only specific people can view or edit.
Only specific people can view or edit

Lock icon
This setting means that only selected users/groups in your Jira or Confluence instance are able to view and/or edit the dashboard content:
Some users/groups can view the content
Some users/groups can edit the content
This is the most restrictive setting, your dashboard can be completely private, or be restricted to a few selected users and/or groups.
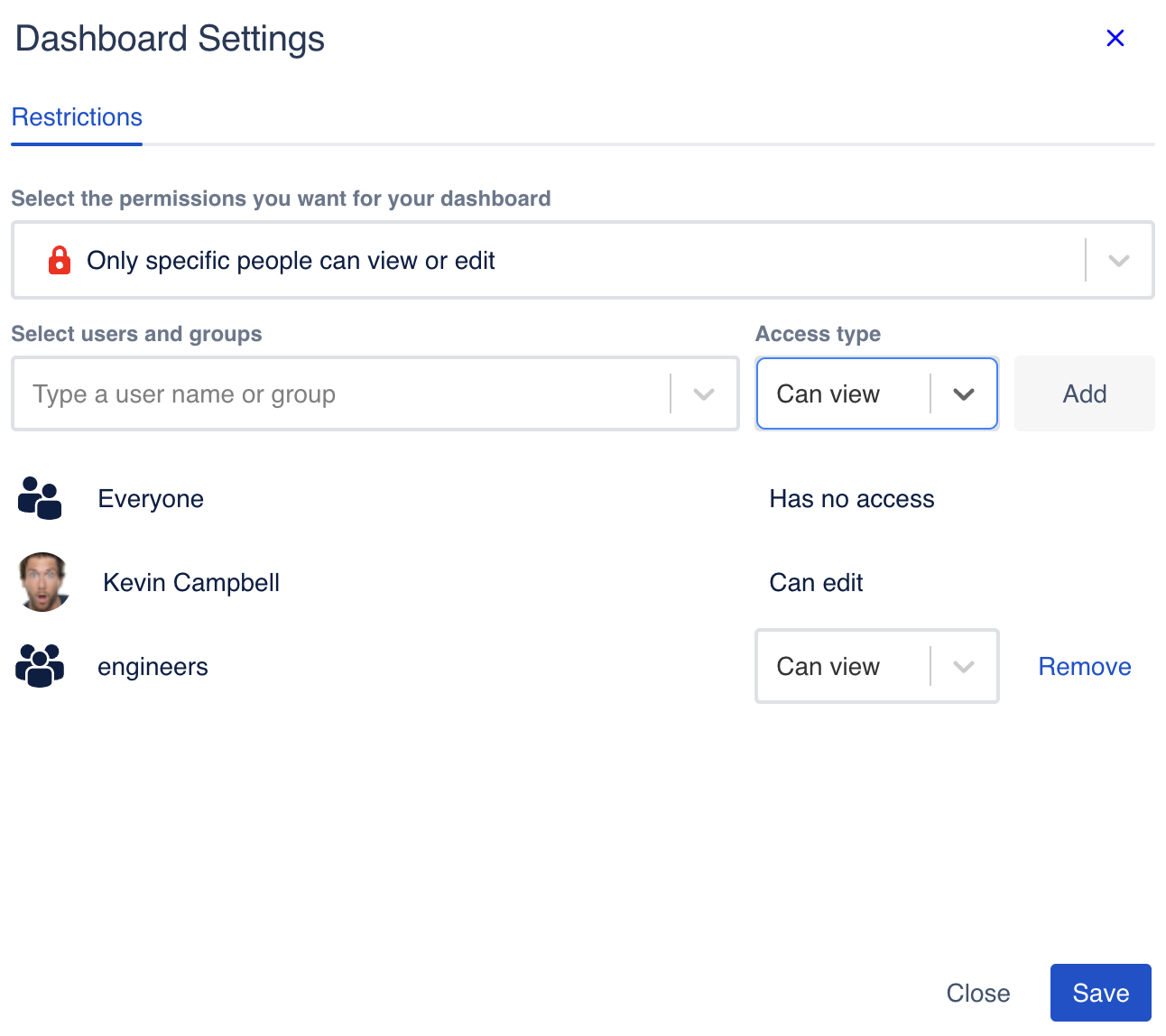
Assign users and/or groups to view and/or edit
Type a user's name or a group into the search bar. You can add as many people and groups as needed.
Select the access type: Can view or Can edit
Select Add to add them to the list.
Select Save to save the changes.
To remove someone or a group, click Remove next to their name.
Important notes
Groups
If a user is in more than one group, and one of those groups have access to view the dashboard, then, that user will be able to see the dashboard.
Admins
Take into account that in the setting “Anyone can view, some can edit”, admins can still edit the content (similar to the Admin key feature in Confluence’s cloud premium). To avoid this situation, set the setting “Only specific people can view or edit”.
Public links
If a user is accessing a public link, permissions are not checked. It doesn’t matter if that user is logged in (see how public links work Learn about Public or External Sharing).
See also
- Add and Manage Datasources
Learn how to add and configure datasources
- Set Up a Wallboard
Set up your information radiator: A wallboard
- Add and Configure Gadgets
Learn how to add and configure gadgets in dashboards
- Learn about Datasources
Learn what datasources are, what types there are and why are they one of the key assets in dashboards